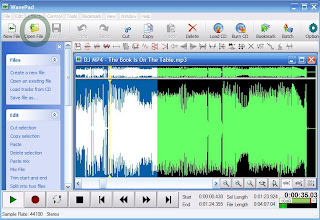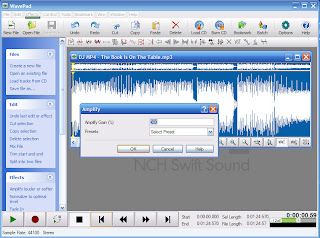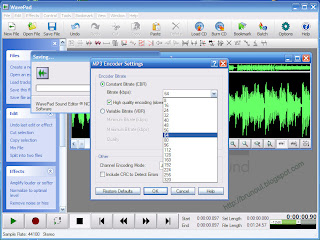Final Fight foi um jogo bem popular nos fliperamas e, apesar de ser um tanto antigo, ainda faz sucesso nos dias de hoje.
Este mod do Final Fight deve agradar a quem (assim como eu) curtiu os jogos deste época. Você enfrentará inimigos de jogos como: Capitão Comando, Cadillac Dinossauro e, além disto, será preciso vencer o Kem, do clássico Street Fighter, por duas vezes para zerar o jogo. Confira!
Para enviar este jogo por scrap, basta copiar o código abaixo.
<embed src="http://i241.photobucket.com/albums/ff103/videogospel/flash/final_fight.swf" quality="high" bgcolor="white" type="application/x-shockwave-flash" pluginspage="http://www.macromedia.com/shockwave/download/index.cgi? P1_Prod_Version=ShockwaveFlash" width="440" height="410">
Clique para jogar em tela cheira.

 Instale agora!
Instale agora!

 Instale agora!
Instale agora!