Foi bem fácil fazer estas pequenas edições, veja:
Utilizei o WavePad, um bom programa para edições básicas. Você pode fazer o download do WavePad aqui.
Após instalar o WavePad clique em “Open File”, para então, escolher o arquivo de áudio a ser editado.
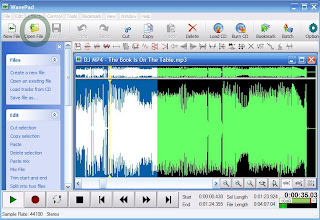
Recortar
Podemos recortar um trecho do áudio da seguinte maneira:
Selecione o trecho a ser utilizado, digite “control + c” para copiar, “control + n” para abrir uma nova janela, agora digite “control + v” nesta nova janela.
Ou se preferir utilize os ícones próximos ao “Open File”: Copy/copiar, New File/janela para novo arquivo, Paste/colar e “Cut” para recortar (ctrl + x).
Para desfazer qualquer alteração, clique em “Undo” (ctrl + z).
Amplificar o volume
Agora vamos aumentar o volume do áudio, clique em “Effects”, “Amplify”. Na janela que se abrir, devemos indicar o valor correspondente ao nível de amplitude a ser aplicado.
É recomendado não ultrapassar de 300. Pois, aumentando demais, a qualidade é prejudicada.
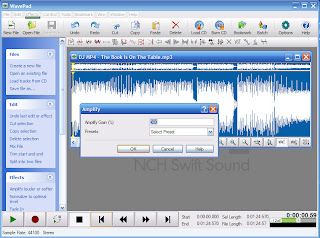
Reduzindo o arquivo
Para concluir, vamos diminuir o tamanho do arquivo, assim, ele ocupará menos espaço de armazenamento.
Clique em “File”, “Save File As”, dê um nome para seu arquivo e em “Salvar como tipo” escolha “*.mp3”.

Definimos a qualidade do som em Bitrate (Kbps), onde: 128Kbps é a qualidade normal e 1 min fica com aproximados 1MB; 64Kbps com 0,5MB; 32Kbps com 250Kbps. Menos que 32Kbps o áudio fica com péssima qualidade!
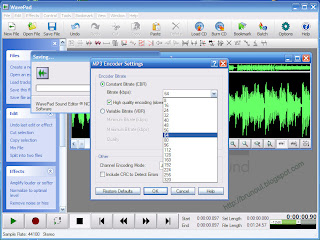
Caso procure por um programa em português, tente o audacity.
Chegamos ao fim... Solta o som!











